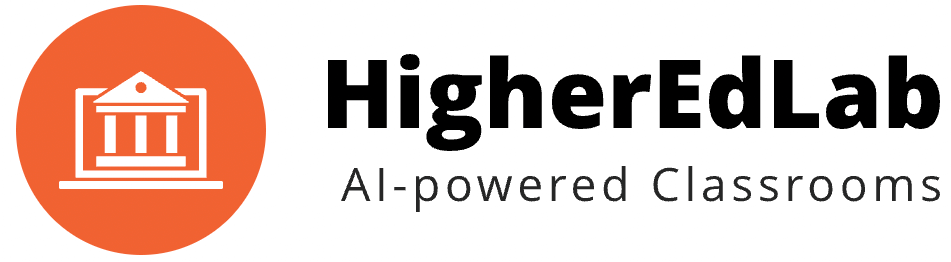Are you ready to make the most of the interactive whiteboard feature in your virtual classroom software?
In this tutorial, we’ll walk you through the BigBlueButton interactive whiteboard feature and compare it with those in Zoom and Google Meet.
Plus, when you sign up today, you’ll get a 2-week free trial to experience the power of BigBlueButton firsthand.
BigBlueButton Interactive Whiteboard: A Step-by-Step Guide
- Access the whiteboard: Start a BigBlueButton session and click the “Share Presentation” button. The interactive whiteboard will appear alongside your presentation.
- Select a tool: Choose from various drawing and annotation tools in the toolbar, such as pen, shapes, lines, text, and more.
- Customize your tools: Change the color, thickness, or font size of your chosen tool using the settings menu.
- Draw and annotate: Click and drag on the whiteboard to create drawings, add annotations, or highlight specific areas of your presentation.
- Undo or redo actions: Use the undo and redo buttons to correct mistakes or revert to a previous state.
- Clear the whiteboard: Remove all annotations and drawings from the whiteboard with the “Clear” button.
- Save your work: Click the “Save” button to download your annotated presentation as a PDF file.
Comparing BigBlueButton with Zoom and Google Meet
Zoom
Zoom’s whiteboard feature is accessible directly from the screen sharing menu. It offers a range of drawing and annotation tools, including pen, highlighter, shapes, text, and stamps. However, it lacks some of the customization options available in BigBlueButton, such as adjustable line thickness and font size.
One advantage of Zoom is the ability to allow multiple participants to annotate simultaneously. However, BigBlueButton’s overall user experience and integration with educational tools make it a more suitable choice for virtual classrooms.
Google Meet
Google Meet’s whiteboard feature, called Jamboard, is accessible through a separate app or web interface.
Users must create a “Jam” and then share the link with meeting participants. While Jamboard offers basic drawing and annotation tools, it doesn’t provide the seamless integration found in BigBlueButton.
Unlike BigBlueButton, Google Meet does not allow users to annotate directly on presentations. This makes the BigBlueButton whiteboard feature a more powerful and versatile tool for virtual classrooms.
In conclusion, BigBlueButton’s interactive whiteboard feature offers a superior experience for virtual classrooms compared to Zoom and Google Meet, thanks to its comprehensive toolset and seamless integration with presentations.
Sign up for a 2-week free trial today to discover the power of BigBlueButton virtual classroom software for yourself!