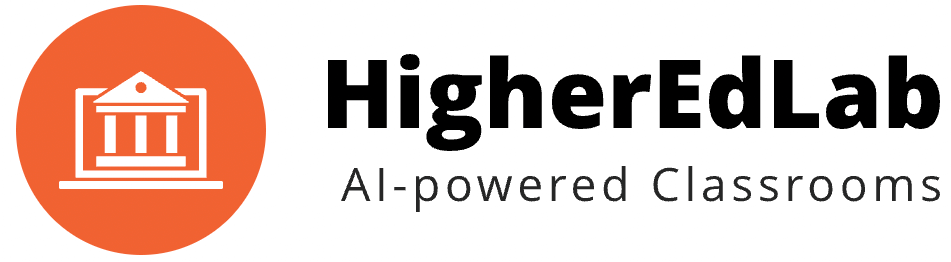If you’re searching for a way to supercharge your online education platform, look no further. Today, I’m going to walk you through some potent customization options for BigBlueButton, an open-source web conferencing system designed for online learning.
Ready to dive in? Let’s get started!
BigBlueButton is a powerful tool right out of the box, but did you know you can customize it to suit your needs even better? Here’s how.
Setting up the BigBlueButton Development Environment
One of the key steps in customizing BigBlueButton is setting up a development environment. You can do this with an existing BigBlueButton 2.6 server. This setup allows you to switch back-and-forth between the default-packaged components and any modifications you make.
To set up a BigBlueButton development environment within Windows, you have two options:
- Use the Windows Subsystem for Linux.
- Use VMWare Player or VirtualBox to create a virtual machine.
For those who prefer using Docker, consider using a Docker setup for your development environment. This approach provides a streamlined setup process and eases the development workflow.
Accessing the BigBlueButton Source Code
In order to customize BigBlueButton, you first need to get hold of the BigBlueButton source code. The source code for BigBlueButton is hosted on GitHub, the leading platform for version control and collaboration.
Now, you might be wondering, “How do I get this source code onto my own computer?” That’s where the concept of “cloning” a repository comes into play.
Git Clone: Your First Step to Customizing BigBlueButton
“Cloning” in the context of Git is the process of creating a local copy of a remote repository. So when we say, “clone the BigBlueButton repository,” what we mean is “make a local copy of the BigBlueButton code on your computer.”
Here are the steps to clone the BigBlueButton repository:
- Open a terminal on your computer.
- Navigate to the directory where you want to clone the repository.
- Run the following command:
git clone https://github.com/bigbluebutton/bigbluebutton.gitThis command tells Git to create a copy of the repository located at the provided URL (which, in this case, is the BigBlueButton repository on GitHub) in your current directory. - Wait for the process to complete. Git will download all the files from the BigBlueButton repository and set up your local copy so that it’s connected to the original repository on GitHub.
- Once the cloning process is complete, you can navigate into the newly created
bigbluebuttondirectory with the following command:cd bigbluebutton
And there you have it! You now have your own local copy of the BigBlueButton source code, ready for you to explore and customize.
Remember, having a local copy of the source code enables you to make changes without affecting the original codebase. You can tinker, experiment, and modify to your heart’s content.
If you’re new to Git, make sure to familiarize yourself with its workings. Concepts such as “clone”, “branch”, and “commit” are fundamental to using Git effectively. Mastering these will allow you to effectively manage your customizations and contribute to BigBlueButton’s ongoing development.
Next, we’ll look at how to set up your development environment to make these customizations and test them in a controlled manner.
Common BigBlueButton Customizations
BigBlueButton provides a number of configuration options to customize your installation to suit your specific needs. Here are some common customizations that you can make.
Showing a Logo
To show a custom logo on your BigBlueButton instance, you will need to replace the default logo file with your own. The default logo file is located in the BigBlueButton HTML5 client’s assets, typically under /usr/share/meteor/bundle/programs/web.browser/app/resources/. You can replace the logo.svg file with your own SVG file. Remember to maintain the same dimensions for the best results.
Showing a Different Presentation
By default, BigBlueButton displays a default presentation when a meeting starts. You can change this default presentation by replacing the default.pdf file located typically under /usr/share/meteor/bundle/programs/web.browser/app/resources/ with your own PDF file.
Title of the Page
You can change the title of the BigBlueButton client page by editing the title attribute in the settings.yml file. The settings.yml file is usually located under /usr/share/meteor/bundle/programs/server/assets/app/config/.
Removing Help and Other Menu Items
Menu items in the BigBlueButton HTML5 client can be enabled or disabled in the settings.yml file under /usr/share/meteor/bundle/programs/server/assets/app/config/. Look for the public.app section of the settings.yml file where you can enable or disable different features.
Changing CSS Colors for Background and Buttons
BigBlueButton uses a stylesheet for its HTML5 client where you can change the color of the background, buttons, and other elements. The main CSS file is usually located under /usr/share/meteor/bundle/programs/web.browser/. Please note that changes to this file may affect the overall look and feel of the client, so be sure to backup your original file and make changes incrementally.
Various User Management Parameters
BigBlueButton allows for several user management customizations such as enabling/disabling private chat, auto-joining audio, sharing webcam, and more. These customizations can be done by editing the settings.yml file under /usr/share/meteor/bundle/programs/server/assets/app/config/.
For example, to disable private chat, you can set enableUserListPrivateChat to false. To auto join audio, you can set autoJoin to true under the audio section.
Remember, after making these changes, you will need to restart your BigBlueButton server for the changes to take effect.
These are just a few of the many customizations you can make to your BigBlueButton server. As always, before making any changes, ensure you have a good understanding of what each setting does and always backup your original files.
Conclusion
while these customizations are powerful, they might seem a bit daunting if you’re not tech-savvy. Plus, you might want to focus on delivering top-notch education rather than fussing over server settings. That’s where HigherEdLab.com comes in.
HigherEdLab.com takes the power of BigBlueButton and wraps it in a package that’s as easy to use as it is powerful. Start online classes in a jiffy, enjoy crystal-clear HD video learning, and engage students with interactive tools like chat, poll, and presentations. And the best part? You get advanced user management, integration, and analytics to keep your finger on the pulse of your online education platform.
But wait, there’s more. With HigherEdLab.com, you can give your BigBlueButton a personal touch with a custom domain, logo, and colors. Plus, leverage OpenAI’s ChatGPT for quizzes and transcription to take your online learning experience to the next level.
So there you have it. Whether you’re a DIY aficionado ready to roll up your sleeves and customize BigBlueButton yourself, or you’re looking for an all-in-one solution that handles the tech while you focus on education, BigBlueButton has you covered.
Ready to bring your online education to new heights? Try HigherEdLab.com and experience the power of BigBlueButton today!